Mac Kernel Panic is a scary issue on Mac devices where it fails to boot successfully or repeatedly restarts. It can disrupt your workflow and raise concerns about the health of your device. However, it is a common occurrence, and understanding it will help to fix the issue in a few simple steps.
The most likely fault of a Mac Kernel Panic is a software issue. However, it can also be caused due to external devices or damaged or incompatible hardware. The Mac Kernel Panic is the equivalent of the Windows version of Blue Screen of Death. It displays a black screen, signifying a critical error during the startup process.
What Are the Causes of Mac Kernel Panic?
There are various reasons for a Mac Kernel Panic on your device. However, software conflicts were to blame in most cases. One user reported getting the error due to installing the iTunes folder on a different drive than the one assigned by the system.
However, it can also occur due to the following reasons:
- RAM issues or lack of hard drive space
- Outdated drivers or plugins
- App issues
- Incompatible peripherals or hardware issues
- Software conflicts
- Corrupted disk permissions
- Defective or damaged drivers
- Hardware malfunctions

How to Fix Mac Kernel Panic?
You can use different strategies to fix Mac Kernel Panic, depending on the root cause of the issue. However, you can try the following quick fixes before heading over to the solutions –
- Disconnect External Devices and Peripherals:
Sometimes, Mac Kernel Panic can occur due to faulty devices connected to Mac devices. Hence, you should disconnect them and restart your device to see if the problem still occurs.
- Delete Outdated Drivers:
As mentioned earlier, the Mac Kernel Panic can occur due to an outdated or faulty driver. Hence, you can fix the issue by updating or deleting them. Follow the steps below to achieve it:
- Go to the Launch Finder and click on Go in the menu bar.
- Then, go to the Folder Option and search for the faulty driver.
- After that, choose to update and check if the problem is resolved.
- Alternatively, you can delete it, restart your system, and see if the problem persists.
- Remove Faulty Apps:
Faulty applications will often crash before they lead to a Mac Kernel Panic. Hence, you should keep track of such applications and remove them to curb the issue. First, you can update them to see if it resolves the problem. Alternatively, you can remove them by dragging the application to the Trash icon on the dock and uninstalling them.
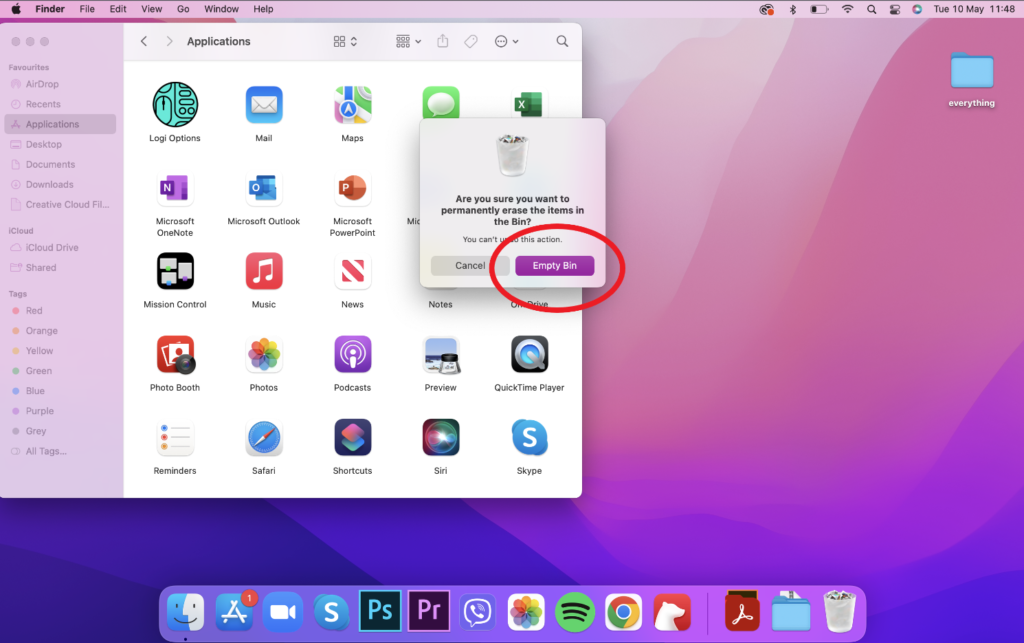
Check Crash Logs
Crash logs are an essential source of information that keeps track of error reports, app crashes, and other software-related issues. It will help you identify the problematic applications and take the necessary steps to fix them. Follow the steps below to open the crash logs:
- Go to the Console option from the Launchpad. You can also access it by navigating Finder > Applications > Utilities > Console.
- Then, click on Crash Reports from the navigation pane. Here, you’ll see all the forcefully terminated apps due to various issues.
- Once you find the faulty apps, stop them or delete them from your system.
Ensure Free Space
Every system needs a minimum amount of disk space to perform different functions and processes in the background. Hence, a lack of free space can slow down your Mac and ultimately lead to Mac Kernel Panic.
Therefore, you can check your current disk space by following the steps below:
- Go to the Apple menu and click on ‘About This Mac.’
- Click on ‘More Info’.
- Finally, head over to Storage Settings.
Here, you’ll get a general idea of which app takes the most space on your device. The apparent solution is removing unused applications and unnecessary media such as photos and videos. You can also go to ‘Recommendations’ under the color bar and use the in-built tools to free up some disk space.

Use Disk Utility
Disk Utility is an application that detects and fixes most issues related to the disk. Hence, you can use it to identify faults in the disk and follow the instructions to fix Mac Kernel Panic. It has a First Aid tool to troubleshoot the problem. Follow the steps below to run the program in safe mode:
- Restart your device in recovery mode –
- For Intel-based Mac:
- Head over to the Apple Menu and click on Restart.
- Press and hold the Command+R buttons, and do not release it until you see the Apple logo or hear the startup sound.
- For Apple silicon-based Mac:
- Shut down your device and then press and hold the power button when turning it back on.
- Keep holding until the startup options appear. Click on the Options icon and click on Continue.
- Afterward, go to the Disk Utility option and click First Aid.
- Then, click on Run and follow the on-screen commands.
If you see an ‘Operation Successful’ message, the problem is fixed. However, if the task is unsuccessful, you may consider creating a backup and reformatting the drive.
Disable Startup Items
Many applications launch as soon as the device boots up. However, faulty startup applications can cause Mac Kernel Panic. Therefore, you should prevent them from launching at startup to help solve the issue.
You can disable startup items by following the steps below:
- Head over to System Settings and go to General.
- Then, go to Login Items and see a list of applications.
- Here, choose the faulty app and click on the ‘–’ icon. It will prevent the app from launching.
- Restart your device to enforce the changes.
Conclusion
To summarize, Mac Kernel Panic mainly occurs due to software-related issues. The causes range from a lack of free disk space to faulty hardware, which may require repairs in a service center. You can fix the problem by booting in safe mode, disabling startup items, and removing unused or faulty applications. You can also consider taking it to a certified professional to have them fix the issue.
