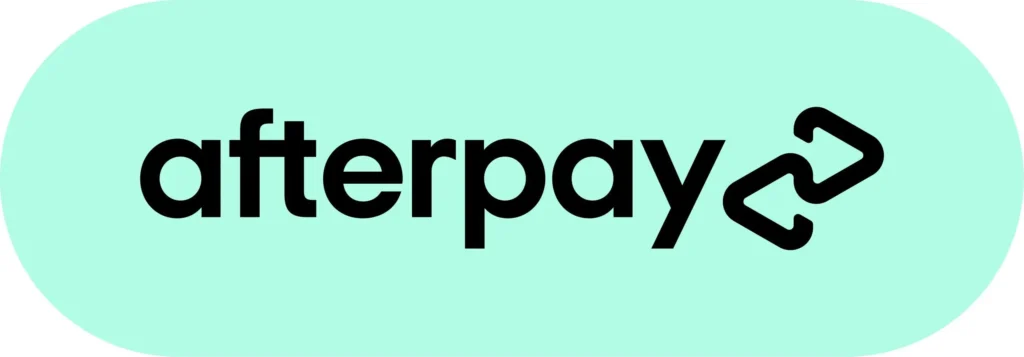Lately, we’ve had many customers experiencing the “Mac not connecting to Wi-Fi” issue. In some cases, you certainly need help from professional computers repair technicians. But most of the time, the issue may have straightforward fixes.
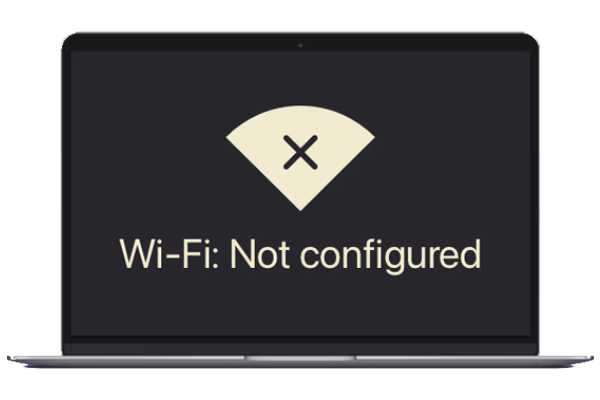
This blog will list common fixes for the Mac Wi-Fi connectivity issue. Try these solutions one by one. If nothing works, search “computer repair near me” in Auckland to find a reliable service provider.
Now, let’s begin with the fixes:
MacBook Wi-Fi Fixes [from Computer Repair Experts]
Our computer repair experts have helped hundreds of people in Auckland with the solutions listed below. We’ve seen these fixes working for our customers. So, try them out before taking your device for a professional computer repair:
Restart your Wi-Fi router
Sometimes, the solution can be as easy as turning off your Wi-Fi router and then turning it on again. Click the Wi-Fi icon on your Mac and toggle the switch off. Now, wait for 10 seconds before turning it on again. Restarting your Wi-Fi router might clear out temporary glitches in the router and reset network settings, which may further resolve minor issues like this.
Restart your Mac
If restarting your Wi-Fi router doesn’t work, try restarting your MacBook. This fix may also work if the Macbook won’t connect to Wi-Fi, but other devices will.
We strongly recommend restarting your laptop almost every day or at least once a week. This will clear temporary glitches and files and shut down processes, which might be preventing your Mac from connecting to WiFi.
Check for system updates
Are you sure you’re using the latest macOS version? If not, this might slow down your Mac’s performance, which may affect the network connectivity issue. So, check for system updates:
Go to the Apple menu > System Settings > General > Software Update.
OR
Go to the Apple menu > System Preferences > Software Update.
Click Upgrade now to update your Mac to the latest macOS version. Make sure you don’t close the lid or put your device to sleep during the process.
Forget your Wi-Fi Network
Another troubleshooting step for the “Mac not connecting to Wi-Fi” issue is to try forgetting your network. This clears any saved settings that might have been outdated or corrupted, and then reconnecting refreshes your network settings.
To do this:
- Open System Settings.
- Select Wi-Fi.
- Click Advanced and look down to the list of Known Networks.
- Click on more, as indicated by a circle around three dots.
- Choose Remove From List.
Finally, reconnect to the Wi-Fi manually and see if this solves the problem.
Switch off Bluetooth
Some users also report that switching off Bluetooth can help since Bluetooth signals might interfere with Wi-Fi. These are just a few reasons your Wi-Fi can be so slow.
Another quick fix is to try disconnecting Bluetooth.
You’ll find the Bluetooth options in the Control Centre on the latest macOS version. To access the Control Centre, click on the switch icon in the menu. Next, click on the Bluetooth icon and turn it off. If you’re using an older macOS version, you’ll find the Bluetooth icon at the top right of your screen. Select Turn Bluetooth Off.
Change your DNS settings.
Try this if you aren’t a beginner and have technical networking knowledge. The DNS system matches website domains with IP addresses. Sometimes, changing your network’s DNS settings can help troubleshoot the Wi-Fi connectivity issue with your Mac.
To do this:
- Click the Apple menu.
- Open System Settings > Network.
- Click details next to the problematic Wi-Fi network.
- Click DNS > + under the DNS servers.
- Type 8.8.8.8 and click OK.
- Quit System Settings.
Your Mac will check Google’s DNS server instead of the one from your service provider.
Contact your service provider
If the problem still persists, contact your Wi-Fi service provider. The problem may be due to some technical issues in the end. So, contact them to inquire about a potential internet service outage or other help.
Still no luck?
Search for computer repair near me
It’s wise to let professionals handle the issue when none of the options work. These professionals can quickly identify and fix the issues so you can return to work quickly. At 73inc, our technicians have experience providing computer repairs for all types of laptops, including MacBooks and Windows. We’ve hundreds of happy customers for whom we’ve fixed the “Mac not connecting to Wi-Fi” issue.
Hopefully, you’ll be able to troubleshoot the problem using the common fixes listed above. Otherwise, we’re happy to hear from you.