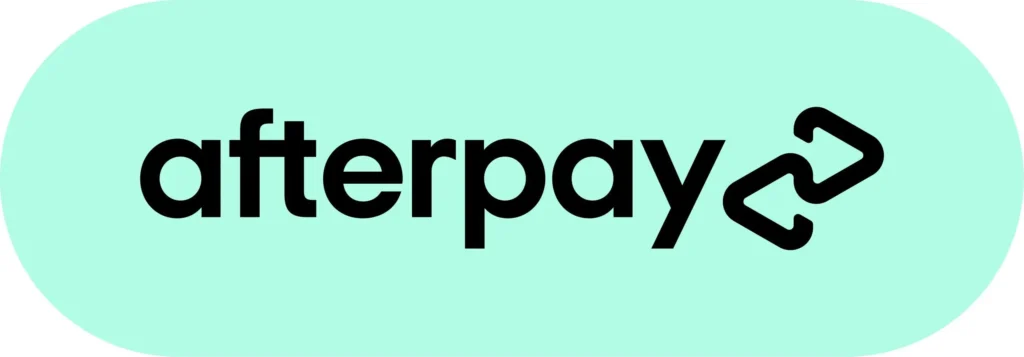Introduction
Though like any other piece of technology, the Macbook Pro is strong and reliable, but it can occasionally have problems. The incessant shutting down of the Macbook Pro is one irritant that some users experience. Work may be disrupted, data loss may result, and generally speaking, this problem is quite annoying. Don’t panic if this is a problem you’re having with your Macbook Pro; there are a few troubleshooting techniques you may try to identify and resolve it. In this comprehensive guide, we will explore the potential causes of a Macbook Pro constantly shutting down and provide detailed solutions to resolve the issue.
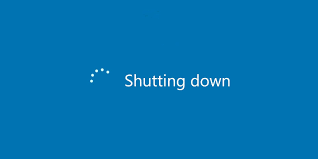
Potential Causes of Constant Shutdowns
The possible reasons for a Macbook Pro shutting down all the time should be understood before going into the troubleshooting procedures. Hardware issues, software bugs, overheating, and more could all be contributing causes to this problem. Finding the main reason for the issue allows you to take focused action to successfully solve it.
Hardware Issues
Hardware-related issues are one of the main reasons a Macbook Pro could shut down without warning. These problems may be anything from a dead battery to malfunctioning internal parts. Sudden shut-downs may result from an old or damaged battery in your Macbook Pro. Unexpected shutdowns can also result from problems with the logic board, RAM, or other hardware components.
Software Issues
A Macbook Pro’s continued shutdowns might also be caused by software-related issues. Outdated operating system software, incompatible apps, or corrupted system files can all cause instability and unexpected shutdowns of the device. Furthermore aggravating this problem can be conflicts between background tasks or software processes.
Overheating
Though Macbook Pro models are made to dissipate heat effectively, the Macbook may overheat and automatically shut down to avoid damage if the cooling system is faulty or blocked. Problems with overheating can also result from a malfunctioning fan, dust buildup in the cooling vents, or prolonged use of resource-intensive applications.
Troubleshooting Procedures
Now that we have explored the potential causes of a Macbook Pro constantly shutting down, let’s delve into the troubleshooting steps to identify and resolve the issue:
Step 1: Check for Software Updates
Getting your Macbook Pro to shut down all the time starts with making sure the software and operating system are current. Go to “System Preferences,” then choose “Software Update,” from the Apple menu. If updates are available, download and install them. Stability problems can frequently be brought on by outdated software; applying the most recent updates can fix any software-related problems.
Step 2: Resetting the System Management Controller (SMC)
The SMC is in charge of overseeing the power supply, battery life, and thermal management among other hardware elements of your Macbook Pro. The SMC can be reset to aid with power management problems and maybe to end the issue of frequent shutdowns. Your Macbook Pro’s model will determine how to reset the SMC; for comprehensive instructions, see Apple’s official support documentation.
Step 3: Run Apple Diagnostics
Integrated within your Macbook Pro, Apple Diagnostics can assist in identifying hardware problems. To run Apple Diagnostics, turn off your Macbook Pro, then turn it back on and hit and hold the “D” key right once. Launch the diagnostic test by following the on-screen directions. If any hardware problems are found, the tool will provide you with details so you can address the issue.
Step 4: Check for Overheating
Unexpected shutting down of a Macbook Pro can result from overheating. Dust and debris should be gently blown out of the cooling vents with a can of compressed air. Utilizing third-party software like Macs Fan Control or iStat Menus, you can also check the temperature of your Macbook Pro. Constantly high temperatures could point to an issue that has to be fixed by an expert.
Step 5: Test in Safe Mode
Software-related problems can be isolated by starting your Macbook Pro in Safe Mode. To go into Safe Mode, turn off your Macbook Pro, then hit the power button and hold the Shift key down till the Apple logo shows. Your Macbook Pro will only load necessary system software when it is in Safe Mode, so you can find out if a driver or third-party software is the reason for the frequent shutdowns. If the problem does not arise in Safe Mode, there might be a software conflict that has to be resolved.
Step 6: Check Battery Health
Sustaining the performance and stability of your Macbook Pro depends on checking its battery. To view this data, click “About This Mac” after locating the Apple logo in the upper-left corner of your screen. Click “System Report” in the ensuing window from that point. Under “Hardware” in the left-hand sidebar, choose “Power.” Insights into the state of your battery, including information on its cycle count and general health, may be found in the “Health Information” section.
Conclusion
Though it can be annoying, you can try to fix this problem by knowing the possible reasons and carrying out the troubleshooting procedures described in this article.
When professional help is needed, it’s essential to consult a reliable Apple products repair store. If you’re in Auckland and need reliable Macbook Pro repair Auckland services, think about getting in touch with 73inc. Our expertise and dedication to quality service make us a valuable resource for addressing any Macbook issues
FAQs
How can I prevent my Macbook Pro from overheating and shutting down?
To prevent overheating and unexpected shutdowns, ensure that the cooling vents are free from dust and debris. Additionally, avoid using your Macbook Pro on soft surfaces that can obstruct airflow, and consider using a laptop cooling pad for improved ventilation.
Continuously using a Macbook Pro that is experiencing constant shutdowns can potentially lead to data loss or further hardware damage. It is advisable to address the issue promptly by following troubleshooting steps or seeking professional assistance to prevent any potential long-term consequences.