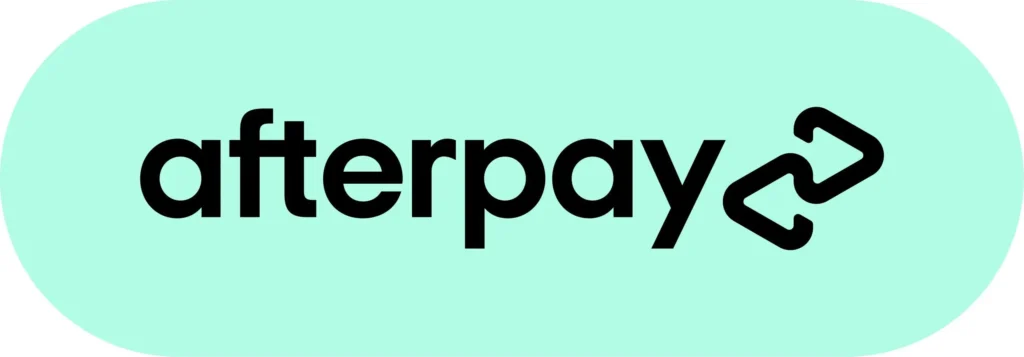Mac users are well aware of the fact that we may have occasional problems due to the occurrence of specific frequent issues. It starts to move more slowly now and then, an error notice appears, and before you know it, many mistakes have ballooned together since you didn’t address them when they came in the first place.
Misbehaving keyboards and twitchy trackpads are only the beginning of the indicators of defective Mac hardware. Fortunately, you can fix typical Mac hardware problems yourself while some problems will require help from a professional repair service.

Mac Running Slow
Like any other computer, your Mac uses its physical memory to speed things up. One of the most prevalent Mac concerns is a sluggish or unresponsive machine due to storage being full.
If your Mac is running slow, your Downloads folder should be the first place you go for clutter to tidy up. To be honest, we are all guilty of forgetting to empty not just our Trash but also our Downloads folder. There are probably objects taking up space in your home that you haven’t used in a long time or ever and that you’re not likely to use again.
Otherwise, use the Activity Monitor to monitor running programs. Type “Monitor” into Spotlight using the Command + Space keys, and then pick the top result. It is possible to save memory by closing the programs causing the most pressure on the system. Once you close those processes, you will see an increase in performance.
Mac Doesn’t Completely Boot Up
If macOS doesn’t fully boot, displays a black or gray screen, or doesn’t load any programs, there may be a problem with the OS or the apps that launch automatically. In such a situation, boot up macOS in Safe Mode to see if an unneeded startup program stops the operating system from starting up correctly.
Use the Shift key to enter Safe Mode at startup time on Intel-based Macs. Macs with Intel processors need holding down the power button while selecting the starting disk, followed by holding down the Shift key and selecting Continue in Safe Mode.
Liquid Damage Repair
It’s always recommended that you take some preventative measures to shield your Mac from physical harm. In the event of liquid damage, the computer should be turned off, the power should be cut, and any peripherals should be removed immediately. Turn your Mac upside down to remove the battery.
The back cover should be removed to drain as much liquid from the internal parts as possible if the user is technically aware and has the appropriate tools. Allow the device 48 hours to dry out before shutting it again.
If it doesn’t work, it is best to visit a repair or Apple service center. Apple products are covered for one year against defects in materials and workmanship. However, you will have to pay for the repairs out of your own money if any substantial damage is caused by liquids that have been spilled.
Mac Won’t Shut Down
If your Mac is not shutting down when you command it there are several things you can do to figure out why. First, check to see if any apps on your Dockpad are erratic. As a rule, they will be programs that need you to save your work before quitting and letting you power off your Mac. If so, then repeat what was done above!
If you have waited a considerable amount of time and your computer still hasn’t shut down, you may force it to do so by pressing and holding the Power button for 5 seconds or until the screen goes black.
The Mouse Pointer Won’t Move
None of Mac users have ever escaped the dreaded mouse beach ball. When your Mac freezes, the cursor changes to a beach ball that spins indefinitely and prevents you from clicking anything.
Try using Cmd + Q to abort the load and free up some space on your machine. You may end the process by holding Option while pressing Cmd + Option + Esc if it doesn’t work. You need just wait for Mac to finish its current task before you can resume using it. This is one of the most typical Mac issues.
The Keyboard Not Working Properly
If your Mac keyboard is wireless, you may start troubleshooting by ensuring Bluetooth is turned on in System Preferences > Bluetooth. An easy solution to resolve sporadic typing problems is to reset the Bluetooth module on your Mac.
Apple’s Keyboard Service Program may offer a free replacement if your Mac still has the butterfly keyboard. Removing dust from the keyboard to resolve jammed keys is preferable to purchasing a new keyboard, but it will not solve usability issues with the butterfly mechanism. Also, think about purchasing a cover for your keyboard to keep dust off of it while it’s not in use.
Conclusion
Does your Mac randomly restart or freeze up? How many times have you experienced applications freezing? These signs and symptoms point to a software problem. If you have an Apple product and have tried the solutions above without success, please contact Apple’s technical assistance. Just let your support rep know that you’ve previously tried everything on this list to see if it can speed things up.
Mac computers, like any other piece of technology, aren’t perfect. Some of the Mac issues can be fixed easily at home, while some others like logic board repair and liquid damage, might require the help of a repair service.
You should always choose a reputed and professional repair service to get your hardware fixed. An experienced service provider will know how to deal with the issues properly.