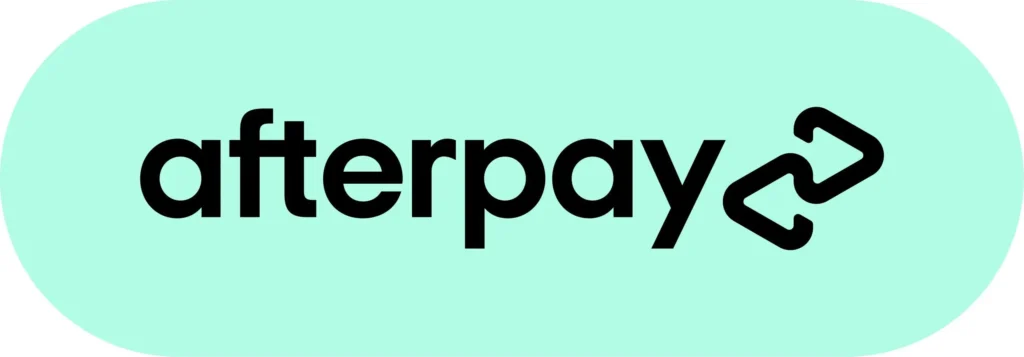Why do my apps keep crashing on my Mac that runs on macOS 15 Sequoia? This is one of the common complaints from macOS 15 Sequoia users. Fortunately, the issue can be resolved with some easy, quick fixes.
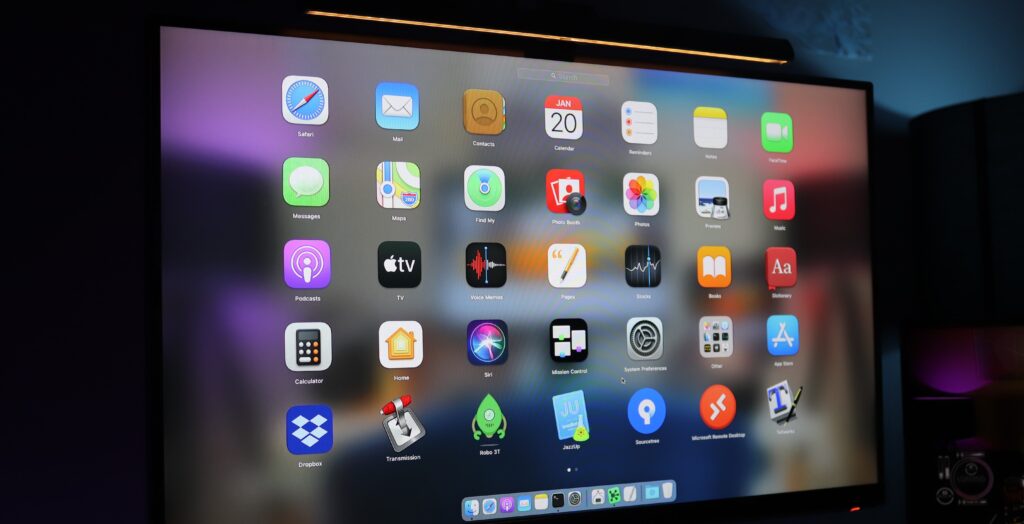
In this blog, you’ll learn potential causes and fixes to the “apps crashing on macOS Sequoia” issue.
Causes: Apps Keep Crashing on macOS 15 Sequoia
The following are the common reasons why your app(s) keep crashing on macOS 15 Sequoia:
- Using outdated software can result in compatibility issues.
- There are too many apps or processes running in the background.
- Insufficient memory or other necessary resources that are required to run the app successfully.
- A macOS bug might be causing the app to crash frequently.
There may be other reasons why apps crash on macOS 15 Sequoia. If you’re clueless about the cause and have tried troubleshooting it, you should take your device to a professional Mac repair service provider. They can quickly diagnose the issue and resolve the issue, making your Mac ready for use.
App Crashing on macOS 15 Sequoia: Fixes
Now that you know the possible causes for the app crashing or freezing on macOS 15 Sequoia, the following fixes might help resolve the issue:
Force quit the app and then restart it.
Here is how to do this:
- Click the Apple menu on your Mac.
- Click Force Quit.
- Find and select the app crashing.
- Click the Force Quit button.
- Restart the app.
Restart your Mac
If restarting the app doesn’t resolve the issue, you may try restarting your Mac. This might work by fixing any system glitch that might be keeping the app from launching and working properly. Simply select the Apple menu and click on Restart.
Clear app cache
Another way to fix “App crashing on Mac” is to clear the cache data of the crashed app. App cache contains temporary data that helps the app load faster, including videos, images, HTML files, etc. Once you have deleted them, the cache data regenerates the next time you launch and use the app.
Follow these steps to clear the app cache on Mac:
- Open Finder.
- Select Go > Go to Folder.
- Enter ~/Library/Caches into the search box and press Return.
- Find the cache folder for the problematic app.
- Delete all cache files in the folder.
- Try running the app again.
Delete app preference cache.
An app’s preference list file is a .plist file in the ~/Library/Preferences/ folder. Resetting the preference file for a misbehaving app might help the app to work as intended.
Follow these steps to delete the app preference cache on your Mac:
- Open Finder and click the Go menu.
- Select Library.
- Open the Preferences folder.
- Find the .plist file for the problematic app.
- Select and right-click the file.
- Click on Move to Trash.
- Empty the Trash.
Uninstall and reinstall the app
Is the app still crashing or freezing? Try uninstalling and then reinstalling the app. This fix might work by resolving any technical glitches with the installed version of the app.
Check for app compatibility.
If the app is incompatible with macOS 15 Sequoia, it will keep crashing or freezing as you launch it. So, make sure the app you want to use is up-to-date, as app developers keep releasing updates to improve the app’s performance and maintain compatibility with the latest macOS versions.
Here is how to check app compatibility on your Mac:
- Open the App Store.
- Click Update All or Update.
- Update listed apps.
Now, launch the app to see if the issue has been resolved.
Free up memory space
If none of the above methods work, then it might be due to the lack of memory space needed to run the app successfully. In this case, you can try freeing up the memory space. Use the Mac’s built-in app Activity Monitor to spot and quit unnecessary memory-hogging apps and processes.
Activity Monitor helps monitor the usage of system resources, including memory and CPU. Using this tool, you can check which processes are using the most memory space and close them.
Here is how to use Activity Monitor:
- Open Activity Monitor via Launchpad or Spotlight on your Mac.
- Go to the Memory tab.
- Find and select unnecessary processes using your Mac’s memory.
- Click Stop to close them.
When to seek professional Mac repair service?
As you see, we have covered quick fixes to resolve the “app crashes on macOS 15 Sequoia” issue. If none of the above, including freeing up the memory, fixes work, then you should take your Mac to a reputable Mac repair technician near you. These professionals deal with issues like “app crashing on Mac” on a regular basis. So they can quickly identify the underlying cause, and they are well-equipped to resolve the issue.