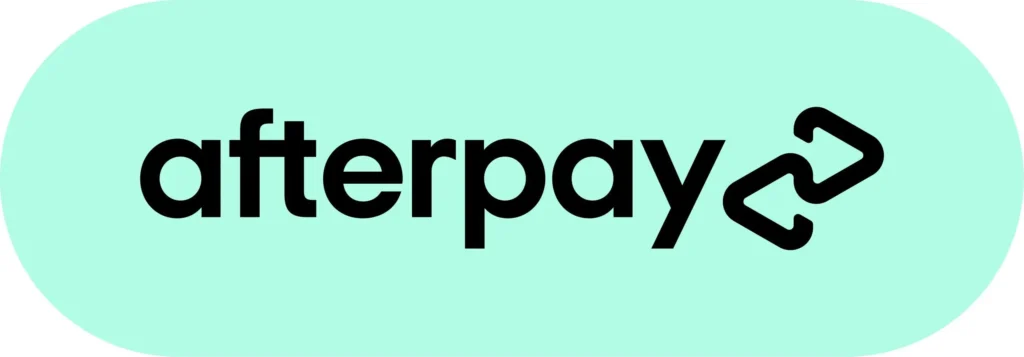Do you own a MacBook Pro with a Touch Bar? With some tweaks and customisations, you can turn this simple feature into an interesting one that will speed up your workflow as a Mac user. Believe it or not, it will feel like magic and fun using these tips and tricks for the Touch Bar on your MacBook Pro.
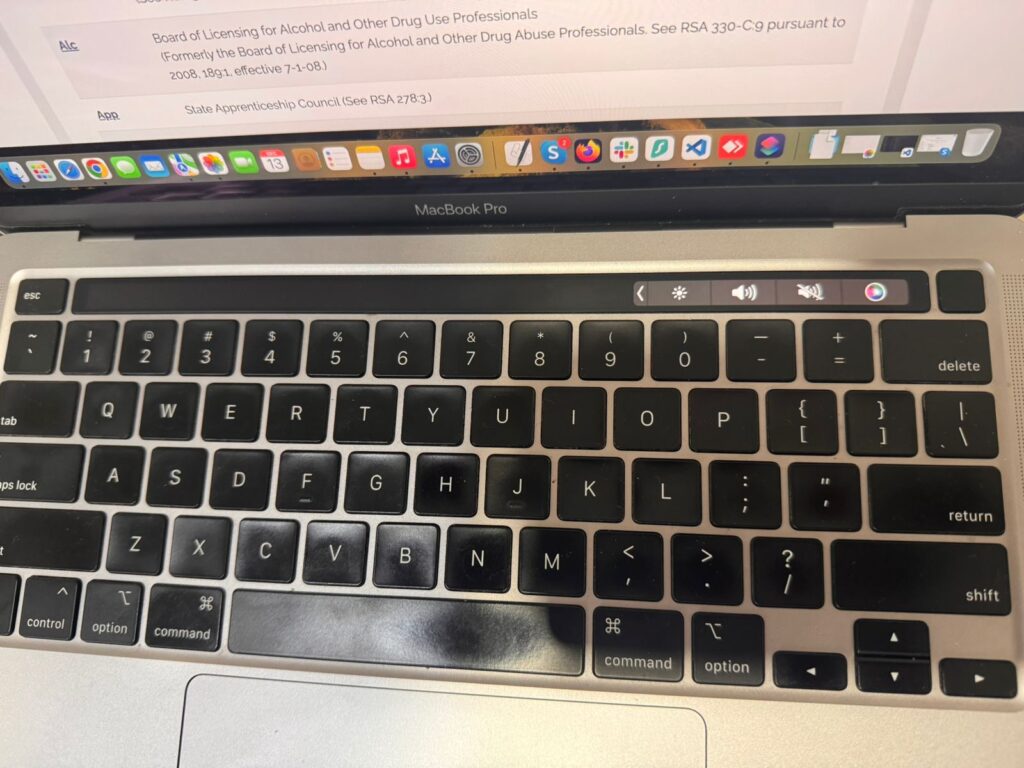
So, let’s take a look:
1. Customise the Touch Bar on your Mac for frequently used options. Click the Apple logo and select System Preferences > Keyboard > Customise Control Strip. Now, drag the icons down to add them, and drag the icons up from the Touch Bar onto the screen to remove them.
2. Slide to adjust brightness and volume on your Mac. Save yourself a few repeated taps to adjust brightness and volume. Touch the respective button on the Touch Bar and slide it to the right or left. The Touch Bar treats the gesture as if your finger is touching the actual slider and will respond accordingly.
3. Using emojis made easier! When you type, you see an emoji icon on the Touch bar. Simply tap this icon to see and use many emojis.
4. Discover hidden formatting tools. Just tap the > button on the Touch bar to see several formatting tools for quick use.
5. Touch Bar’s built-in scrub tool on MacBook Pro lets you quickly jump ahead or back while enjoying music or videos. Tap on the bar-graph-like button on the Control Strip and slide your finger over the scrub tool.
6. Choose desired colors from the Touch bar. If you’re using a creative app that features a colour picker, simply tap and drag the colour from the Touch bar, and you’re done.
7. Did you know developers can use the Touch Bar to enter common coding keywords in coding languages like Swift? Just ensure that you are using a supported app like Xcode. This functionality saves time if you have to use the same keyword again and again.
8. You can use the Touch Bar to auto-complete forms. Whenever you are filling out a form, the Touch Bar prompts auto-complete suggestions, making it super easy to fill out forms online.
9. Do you accidentally click the Siri button every time you reach for the Touch ID? You can remove the Siri button from the Touch Bar. Here is how: System Preferences > Keyboard > Customize Control Strip. Now, drag the Siri icon from the Touch Bar onto the screen to remove it.
10. When you launch Safari on your MacBook Pro, you will see many options on Touch Bar, such as opening new tabs, navigating open tabs, etc. So, this makes using Safari much easier and more fun.
11. Use the Touch Bar to manage your file system. When you are in Finder, looking for files or folders, the Touch Bar shows features like tagging, Quick Look, sharing, and more. So you can easily organise and search for your files and folders.
12. If you are using any Touch Bar-enabled photography apps, you will be able to use the Touch Bar to edit photos. The Touch Bar shows options for cropping, resizing, rotating, filtering, and more, saving you time and fastening your workflow.
13. Some in-built apps on MacBook Pro, like Safari, Mail, Finder, and third-party platforms like Photoshop, come with customisation options for Touch Bar. Open the app, click View, and then click Customise Touch Bar.
14. Use the Touch Bar to control your Mac’s CLI. The Touch Bar can work with the command line interface, allowing you to move up and down through lines of command input and output.
15. The Touch Bar dims after 60 seconds and sleeps after 15 more. Simply tap the Touch Bar to wake it up, and the same trick works to wake up your sleeping MacBook Pro.
16. Use the Touch Bar to access the Functions keys on your Mac. Tell your Mac to display Function keys in the Touch Bar every time you are using a specific app. To set it up, go to System Preferences > Keyboard > Shortcut tab. Select Function Keys by pressing the “+” sign to add apps to the list.
17. To use the escape key on the Touch Bar, simply tap to the left of the button. The Touch Bar registers the gesture as an ESC key press, allowing more flexibility when typing without even looking at the Touch Bar.
18. Play games on the Touch Bar. There are games like Pac-Bar, Touch Bar Piano, TouchBarDino, and many more you can play on the Touch Bar of your MacBook Pro.
19. Use the Touch Bar for fast shopping. Set up Apple Pay on your MacBook Pro to use the Touch Bar to automatically add billing address and contact details. This leads to fast transactions within minutes.
20. Unlock your MacBook Pro using the Touch Bar. You just need to enter the password when you first power up, and then just tap the Touch ID to unlock your system from sleep.
21. The Touch Bar lets you scroll through all weeks of every month in the Calendar app. So you can quickly scan all your past and upcoming events.
If your MacBook Pro Touch Bar needs repair or troubleshooting, don’t hesitate to contact us for expert assistance. Visit MacBook Pro Touch Bar Repair today!
The list goes on! However, the Touch Bar tips and tricks are enough to amplify your experience as a user of MacBook Pro.