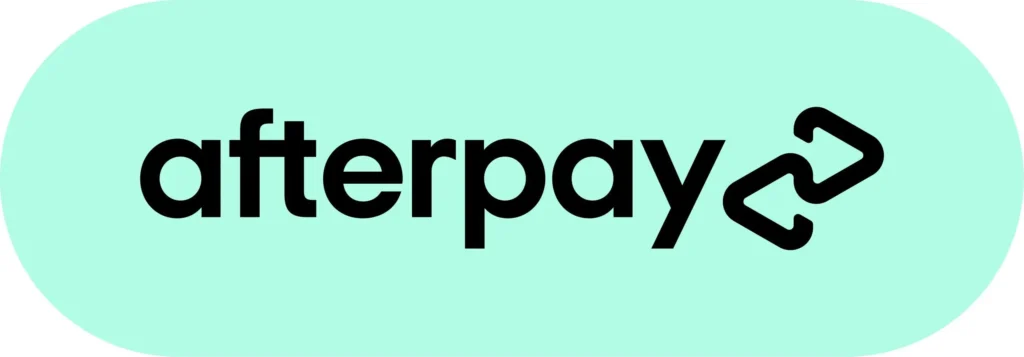A MacBook Air’s keyboard is one of its most important parts because it lets users type quickly and efficiently on their devices. However, MacBook Air keyboards can cause issues that harm their functionality. Understanding the common causes of MacBook Air keyboard problems can help you troubleshoot and resolve the issue successfully. Here are common causes of MacBook Air keyboard issues

1. Physical Damage:
Accidental liquid spills, drops, or impacts can cause physical damage to the keyboard. Liquid spills can lead to sticky or unresponsive keys, while physical impacts may remove keycaps or harm the basic mechanisms. Physical damage of the keyboard can be fixed by professionals.
2. Dust and Debris:
.Under the keys, dust, debris, and other particles can build up over time, making them less responsive or sticking. These problems can be avoided or solved with regular cleaning. However, in order to avoid further damage, it is essential to either follow proper cleaning procedures or seek professional assistance.
3. Software Issues:
The keyboard’s performance can be affected by software glitches from time to time. Unresponsive keys or incorrect input can be caused by out-of-date macOS versions, applications that are incompatible, or system inconsistencies. Generally, these issues can be resolved by updating MacOS, checking for software glitches, and performing troubleshooting steps.
4. Problems with the firmware:
Firmware is the low-level software that controls the hardware of the MacBook Air. Sometimes, the keyboard’s functionality may be affected by bugs or glitches in the firmware. Resetting the NVRAM and PRAM or updating the MacBook Air’s firmware can help resolve these issues.
5. Jammed keyboard:
Dust, debris, or foreign objects lodged beneath the keyboard keys can make them jam or stick. As a result, Keys may not register when pressed as a result, or they may register multiple times with a single press. If your Mac doesn’t respond to key presses, the issue can be resolved by cleaning the affected keys or hiring a professional.
7. The Keyboard Backlight is Not Working:
Backlit keyboards on some models of the MacBook Air provide illumination in low-light conditions. Software settings or hardware issues can cause backlight failure. To fix this issue, either adjust the settings for the keyboard’s backlight or hire a professional to fix it.
8. Keycap Wear and Tear:
Continuous utilization of the keyboard can cause keycap wear and tear over time. This can bring blurred key marks, affecting typing accuracy and speed. This issue can be resolved by replacing worn-out keycaps or hiring a professional for keyboard maintenance.
If your MacBook Air keyboard not working properly, it can be very frustrating and cause disruption to your workflow. Whether certain keys are not answering, there’s no input by any means, or you are experiencing other keyboard-related issues, it is essential to address the problem promptly. Here are some helpful steps to deal with a non-functioning MacBook Air keyboard.
9. Check for Physical Barriers:
To begin, look at the keyboard to see if it has any physical obstructions like dirt, dust, or other debris. After turning off your MacBook Air, gently tilt it to the side and tap the base to remove debris. Use compressed air to remove any stubborn debris if necessary. Ensure you do not apply excessive force or use liquid cleaners, as they may harm your keyboard.
10. Restart Your MacBook Air:
You just need to simply restart your MacBook Air. Click on the Apple menu in the upper left corner, click “Restart,” and allow your device to reboot. Sometimes, a temporary software issue may cause the keyboard to malfunction, and a quick restart can resolve the issue within minutes.
11. Look at the Keyboard Settings:
Go to the “System Preferences” on your MacBook Air and select “Keyboard.” Make sure that the “Enable Sticky Keys” and “Enable Slow Keys” options are off in the “Keyboard” tab. Also, make sure that the settings for “Key Repeat” and “Delay Until Repeat” are set to your preference.
12. Update Your MacOS:
Keyboard problems can be occured by outdated software. Select “Software Update” from the “System Preferences” menu in the Apple menu to check for any available macOS updates. Follow the on-screen instructions to install an update if available. Bug fixes and improvements that can cause keyboard-related issues may be included in updating MacOS.
13. Reset the NVRAM/PRAM on a Mac:
Keyboard issues caused by wrong settings can be fixed by resetting the NVRAM (Non-Volatile Random-Access Memory) or PRAM (Parameter RAM). Shut down your MacBook Air and then press the power button to turn it on. Quickly hold down the “Option + Command + P + R” keys simultaneously while until you hear the startup sound for the second time. Your MacBook Air will restart when you release the keys. Check that the keyboard is working properly.
14. Test with External Keyboard:
Connect an external USB or Bluetooth keyboard to your MacBook Air to see if the problem is with the built-in keyboard. If the external keyboard functions normally, the internal keyboard hardware is the main cause of the issue. Professional assistance may be required in such cases.
15. Check for Software Conflicts:
Certain third-party applications can disrupt your keyboard functionality. Restart your MacBook Air in Safe Mode by holding down the “Shift” key during startup. Safe Mode only loads software that is needed and disables extensions to the system that aren’t necessary. If the keyboard functions properly in Safe Mode, it suggests that a conflicting software or extension is causing the problem.
16. Run Apple Diagnostics:
The Apple Diagnostics tool is available on all MacBook Air models manufactured after 2013. To access it properly, shut down your MacBook Air, then turn it on while holding down the “D” key. Follow the on-screen guidelines to run the diagnostics. If any hardware issues are diagnosed, the device will give further guidelines or recommend contacting professionals.
17. Backup and Restore:
If none of the above-mentioned steps resolve your keyboard problem, consider backing up your important data and performing a fresh macOS installation. This can help in fixing any underlying software issues that may be affecting the keyboard’s functionality. Remember to create a backup using Time Machine or other suitable methods before proceeding.
18. Hire Professionals:
If you have exhausted all above mentioned troubleshooting options, it is recommended to contact gadget repair professionals. They have the expertise and tools to diagnose and repair hardware-related keyboard problems.
19. Choose Professionals for Quality MacBook Keyboard Repair and Replacement Service:
If you are experiencing MacBook Air, MacBook Pro or MacBook keyboard problems, 73inc can help. We offer complete Apple Mac keyboard replacement and repair services, depending on the severity of your issue. Contact us today to know more about our professional Apple Mac repairs.