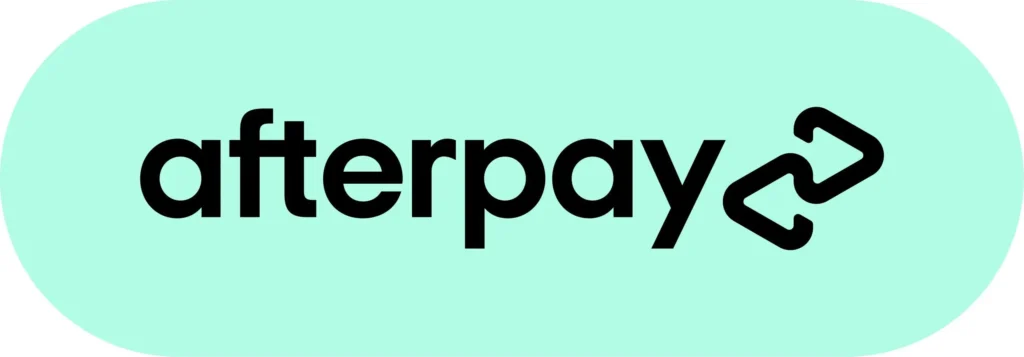Whether you’re a new MacBook user or a seasoned pro, there’s always something new to discover that can enhance your productivity and user experience.
In this blog, we’ll delve into some of the latest and lesser-known features of MacBook that can transform the way you work and play. Get ready to unlock the full potential of your device with these clever tips!

Advanced Gesture Controls
MacBooks are renowned for their intuitive trackpads, and mastering gesture controls can significantly streamline your workflow. Beyond the basic swipe and pinch, you can use four-finger swipes to switch between full-screen apps or reveal your desktop.
Additionally, customizing these gestures in the System Preferences allows for a tailored experience. Experiment with different combinations in the Trackpad settings to find what works best for you, enhancing your navigation efficiency.
Spotlight as a Powerful Tool
Spotlight isn’t just for searching files; it’s a versatile tool for calculations, conversions, and quick lookups. Access it with Command + Space and type in your query. Whether it’s solving a math problem, converting currencies, or even checking the weather, Spotlight offers a convenient solution. This feature saves time and effort, eliminating the need to open separate apps for basic tasks.
Automating Tasks with Shortcuts
Automation is key to efficiency, and with macOS Monterey and later versions, the Shortcuts app is a game-changer. It allows you to create custom shortcuts for everyday tasks, from organizing files to setting reminders.
Explore the pre-built options or create your own sequences. Integrating these shortcuts into your daily routine can save you time and effort, allowing you to focus on more important tasks.
Utilizing Split View for Multitasking
Split View enhances multitasking by allowing you to work in two apps side-by-side without distraction. To activate it, hold down the green full-screen button in any window, then choose which side of the screen to place it.
Select another window to fill the other half of your screen. This feature is perfect for comparing documents, watching a tutorial while working, or any task that benefits from dual-screen real estate.
Hidden Dock and Menu Bar
For a more immersive and clutter-free experience, consider hiding the Dock and Menu Bar. Go to System Preferences > Dock & Menu Bar, and select ‘Automatically hide and show the Dock’. This gives you more screen space and a cleaner interface, ideal for focusing on your work. The Dock and Menu Bar will reappear when you move your cursor to the bottom or top of the screen, respectively.
Quick Dictionary Access
The Quick Dictionary Access on MacBooks is a powerful feature for instant word lookups. By simply tapping with three fingers on a word, users get an instant definition, synonym, or translation. It’s especially useful for writers, students, and avid readers for quick reference without disrupting their workflow, enhancing the reading and writing experience significantly.
Advanced Screenshot Capabilities
MacBook’s advanced screenshot feature offers precise screen capturing. Press Shift + Command + 4, and select a specific screen area for capture. For window-specific screenshots, press Space after the initial combination. This tool is ideal for creating tutorials, presentations, or saving important information, providing flexibility in capturing exactly what you need without excess clutter.
Creating Multiple Desktops
The multiple desktops feature enhances organization and focus on MacBooks. Accessible through Mission Control, users can drag windows to the screen’s top to create new desktops for various tasks. This functionality is perfect for separating work areas, managing projects, or categorizing applications, leading to a more organized digital workspace and improved productivity.
Customizing the Touch Bar
For MacBook Pro users, customizing the Touch Bar tailors the laptop experience. Accessible in System Preferences > Keyboard, users can modify the Touch Bar to include frequently used tools or functions. This personalization enhances efficiency, placing essential shortcuts at your fingertips, and adapting the MacBook to your unique workflow and preferences.
Voice Memos for Quick Notes
The Voice Memos app on MacBooks is an excellent tool for capturing quick audio notes. Ideal for recording fleeting thoughts, meetings, or lectures, it offers a convenient way to store audio information. The memos sync across all Apple devices, ensuring your voice notes are always accessible, whether on your iPhone, iPad, or MacBook.
Batch Rename Files in Finder
A lesser-known yet incredibly useful hack for MacBook users is batch renaming files in Finder. This feature allows you to rename multiple files simultaneously, a huge time-saver for organizing documents, photos, or any group of files.
Simply select the files, right-click, and choose ‘Rename’. You can add text, replace text, or even apply a completely new naming format with sequential numbers. This functionality streamlines the process of file management, making it easier to keep your digital workspace organized and efficient.
Conclusion
By integrating these tips into your daily use, you’ll enhance your efficiency, streamline your workflow, and enjoy a more personalized experience. Remember, the key to mastering your MacBook lies in exploring its capabilities and experimenting with different settings to find what works best for you.
Happy exploring!