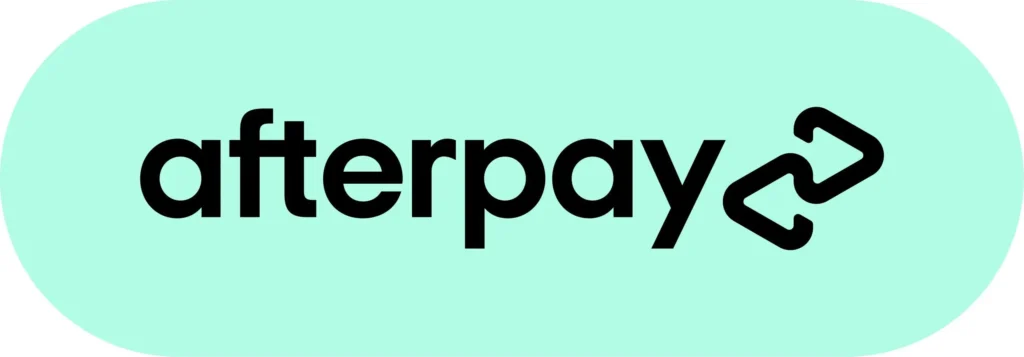Have your MacBook’s screen colors gone funny while you were amid something important or entertaining? Does the screen keep flickering and show weird colors? If so, it means you are dealing with MacBook screen color distortion. This is one of the most common MacBook screen issues. And, because it happens all of a sudden and looks weird, the distortion may put you in a state of panic.
Do not panic! Bring your device to a reliable MacBook repair technician to get the issue resolved. Before that, you can also try some quick fixes to MacBook screen color distortion. Keep reading to know these solutions:
What is MacBook Screen Color Distortion?
When your MacBook screen is distorted, the display of your laptop looks different from how it should normally appear. The issue manifests in different ways, such as washed-out colors, oversaturated or inverted colors, and lines in different colors. This jeopardizes your viewing experience, making it difficult to watch videos, edit images, browse the Internet, and perform any task on your Mac.
Common Causes of MacBook Screen Color Distortion
- Bad connection between your Mac and its display due to a hardware or software issue, such as loss or damaged display cables or failed GPU.
- Incorrect or duplicate profiles
- An issue with the operating issue
- A drop with a massive impact
Quick Solutions for MacBook Screen Color Distortion
Fix 1: Hard Restart Your MacBook
Sometimes, a simple fix like performing a hard restart can resolve temporary technical glitches or software bugs that might be causing distorted screen colors. Two common ways to hard restart a Mac are:
#1 Use a Keys Group
- Press and hold the “Command “+ “Control” + “Power” buttons until the Mac powers off.
- Release the buttons.
- Press the “Power” button to restart your Mac.
#2 Boot into Safe Mode
- Hard restart your Mac.
- Press the “Power” button and hold the “Shift” key as soon as the system starts.
- Hold the “Shift” key and select your hard drive.
- Release the Shift key and click on “Safe Mode.” Now, wait for the login screen.
Fix 2: Check for Updates
An outdated macOS version may also result in MacBook screen color distortion. The same goes true if you are using outdated versions of applications installed on your device. So, check to ensure that your macOS and frequently used applications are up-to-date.
Here are the steps to update macOS on Mac:
Step 1: In the Apple menu, choose System Settings (or System Preferences).
Step 2: Click General in the sidebar, and then click Software Update.
It should automatically start checking for new updates. If no new updates are available, you will see the message “Your Mac is up to date.” You will only find updates that are compatible with your Mac model.
Fix 3: Check for Loose Connections
As mentioned above, loose cable connections between your Mac and its display may also result in MacBook screen color distortion. So, check for all connections to ensure they are not damaged or loose. Make sure the connections are secure and intact.
Fix 4: Reset Color Profile
A color profile refers to files that tell the Mac how to adjust the color and contrast of its display. Resetting the color profile to default or any other profile may address MacBook screen issues by addressing underlying causes, such as incorrect profile, corrupted profile, or any external display issues.
Step 1: In System Settings, select Display from the left sidebar.
Step 2: Click the drop-down list located next to the Color profile.
Step 3: Select the default profile named “Color LCD” or any other color profile from the list.
Fix 5: Use Mac’s Built-In Display Calibrator Assistant
Mac computers come with a built-in Display Calibrator Assistant that walks through display adjustment and creates a calibrated color profile. Please note that the number of adjustments varies according to the type of display. In addition, display colors can be affected by factors such as the position, ambient light, angle, and the age of the display. Display Calibrator Assistant can help adjust the display while accommodating these factors.
Here is how you can calibrate your Mac’s display:
Step 1: Go to Apple menu > System Settings.
Step 2: Scroll down and click Displays in the sidebar.
Step 3: Click Colour profile and choose Customise.
Step 4: Click the Add button to access Display Calibrator Assistant.
Follow the steps to adjust your display and create a calibrated color profile.
The new display profile will be automatically assigned as your Mac display’s color profile.
No quick fix works? Contact Professionals to Repair Mac Screen Issues.
If none of the above-discussed quick fixes work, then it is time to take your MacBook to a professional Mac repair service provider. These professionals possess experience, expertise, and the right tools to fix any types of Mac screen issues and other problems. So, they will be able to troubleshoot the issue quickly and efficiently while avoiding the risk of worsening the problem.