MacBook Pro Touch Bar not working is one of the most common problems we handle on a day-to-day basis. In this blog, we’ll explain why it happens and how to fix this Mac Touch Bar glitch.
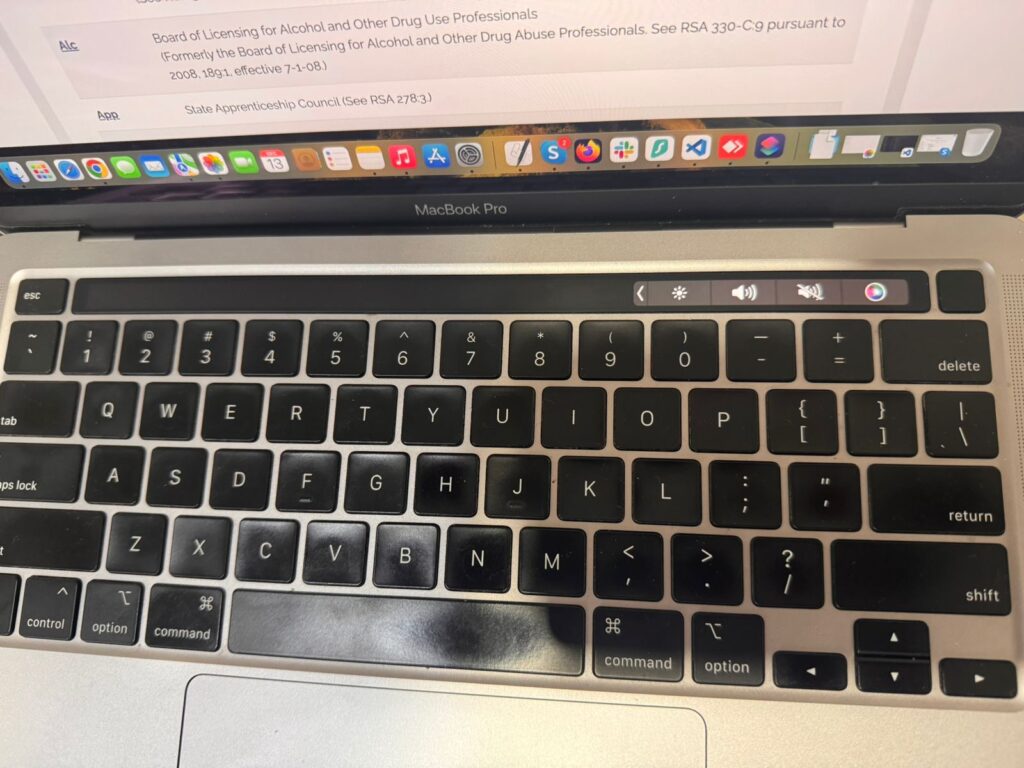
Let’s begin:
The light in the Mac’s Touch Bar ensures proper visibility in all lighting conditions. By improving touch accuracy, you can provide inputs to your Mac without errors. Lighting in the Touch Bar also improves the aesthetics of your device. Most importantly, you don’t want to work with a Mac that has even a single impaired component or function.
Reasons: MacBook Pro Touch Bar not lighting up
Following are the possible reasons why your MacBook Pro Touch Bar is not lighting up:
- An application issue
- Water damage
- Connected to an external monitor
- Incorrect settings
- Mac overheating
- Hardware malfunctioning
- Software glitches
- Outdated macOS
- Keyboard replacement
- Low disk or memory spaces
- Resource intensive software
Now that you know the possible reasons behind the issue “MacBook Pro Touch Bar not lighting up,” it’s time to fix it.
Fix MacBook Pro Touch Bar not lighting up [6 best methods]
Method 1: Display Brightness Settings
If you have set the Touch Bar’s display settings to low, it may appear like it’s not lighting up even though it is working normally.
So, you can lighten it up by checking and modifying Display settings. Simply swipe right or left on the buttons in the Control Strip on the Touch Bar’s right side. Another way to action ake this setting is:
Step 1: Click the Apple menu on the top.
Step 2: Click System Settings.
Step 3: Click Displays in the sidebar.
Step 4: Drag the Brightness slider to increase the Touch Bar’s brightness if it is low.
Method 2: Restart your Mac
The simplest (and the fix you should always try first) is restarting your Mac and see if it solves the issue. It might work because restarting your Mac clears out temporary files, and at the same time, it checks the boot disk for any issues. That’s why restarting your MacBook can quickly resolve problems like MacBook Pro Touch Bar not lighting up.
Method 3: Check for any possible software glitches.
There are many ways a software glitch can affect the lighting of your Mac’s touch bar. For example, a software issue can lead to random turning on and off of the Touch Bar’s lighting. It can also result in a distorted pattern or unexpected changes in colors, thus affecting the functionality of Touch Bar.
Similarly, some application bugs can interfere with the functionality of Touch Bar and/or that of the control strip. Another possible issue could be outdated or buggy software updates.
Method 4: Update your macOS to the latest version.
If you are using an outdated version of macOS on your MacBook Pro, it can be the culprit behind problems with the Touch Bar. Bugs in older macOS versions can affect the functionality of Mac components. So, you can resolve these issues by updating to the latest macOS version.
To do this:
Step 1: Click the Apple logo on the top of your screen.
Step 2: Click About This Mac.
Step 3: In the following pop-up window, choose Software Update.
Step 4: Wait until Mac scans the available macOS updates.
Step 5: Click Update Now, and wait a few minutes for it to complete.
Check if the problem has been resolved.
Method 5: Reset the Touch Bar.
If none of the above methods work, it is time to reset the Touch Bar. The Touch and the control strip are managed by a process named TouchBarServer. Resetting this process can resolve the issue with your Touch Bar’s lighting. There are two ways to do this: Activity Monitor or Terminal.
Here is how to reset the Touch Bar using Activity Monitor:
Step 1: Navigate to Applications > Utilities > Activity Monitor.
Step 2: Type TouchBarServer in the search box.
Step 3: Once appeared, select TouchBarServer and click the x.
Step 4: Quit Activity Monitor.
The TouchBarServer should restart automatically.
Here is how to reset the Touch Bar using Terminal:
Step 1: Go to Applications > Utilities > Terminal.
Step 2: Type “sudo pkill touchbarserver” and press Return.
Step 3: Enter your admin password and press Return.
Step 4: Quit Terminal.
The TouchBarServer will restart automatically.
Method 6: Clear the Touch Bar cache files.
Temporary files stored on Mac may also result in a malfunctioning Touch Bar. Its preferences configuration may also have the same effect. So, reset the Touch Bar’s cache and preferences.
Follow these steps to do this:
Step 1: Open Finder.
Step 2: Click Go > Go to Folder.
Step 3: Enter “~Library/Preferences/” to preferences.
Step 4: Find and delete the file named apple.touchbar.agent.plist.
Step 5: Go to Library > Caches.
Step 6: Delete all files in the cache folder.
Finally, restart your Mac Pro to see if the issue “MacBook Pro Touch Bar not lighting up” has been resolved.
When none of these methods work, it is time to take your MacBook Pro to a professional who has the right knowledge and tools to fix any issues with your Mac’s Touch Bar.

