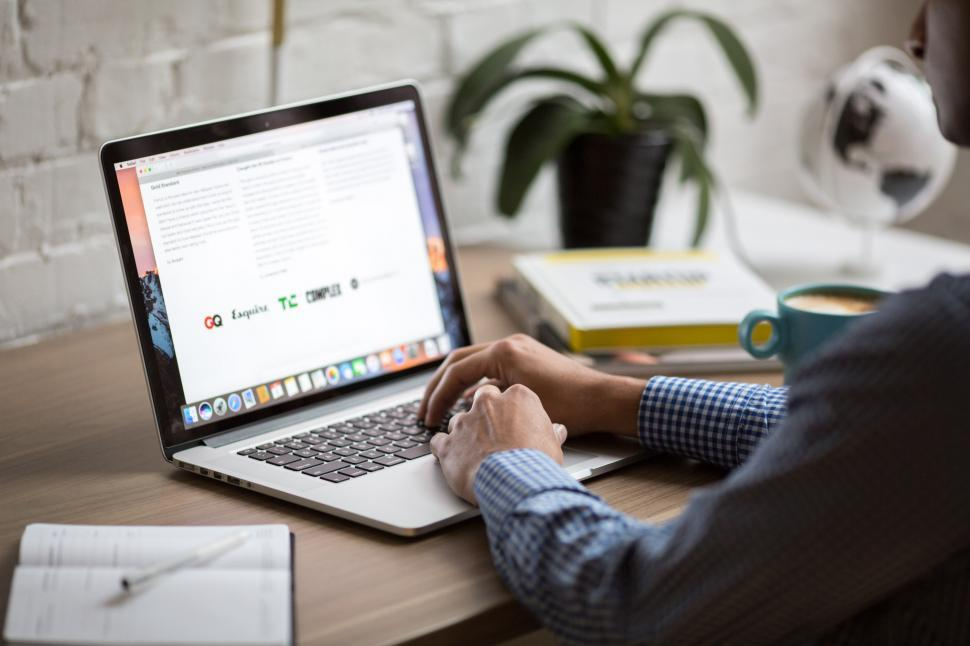
Whenever your MacBook encounters an issue, there are specialized technicians who can fix the problem instantly. But it is wise to maintain your MacBook in good shape and condition to save you time and money while avoiding downtime.
So, in this blog, we are going to share all the fundamental MacBook maintenance tips. Let us take a look:
Keep Your MacOS Updated
Apple keeps releasing a new version of macOS periodically for security and performance enhancements. So, it is important to keep checking and making these updates to keep your system up to date.
However, many people ignore these updates, thinking that they are only meant for adding new features and will consume extra space unnecessarily.
Contrary to this, keeping your macOS up-to-dated has many benefits like:
- Each update comes with necessary security patches, making them crucial to protect your MacBook against security vulnerabilities.
- You will get access to new features and functionality.
- Increase your MacBook’s compatibility with new software and hardware.
- Fix bugs and small issues for a better user experience.
- Improve privacy features with updates that include controls for data sharing and collection, protection against online threats, etc.
Take Regular Backup

The MacBook is a highly secure device. In fact, Apple’s devices are loved because of the unparalleled security level they provide. But like any machine, MacBook may also encounter issues, often leading to data loss.
Sudden events like hardware failure, malware, and corruption can instantly wipe out your critical data. Unexpected hardware failures, power fluctuations, and extreme temperatures can damage your laptop’s electronic components. Glitches, bugs, and flawed updates can lead to corrupted files and unexpected crashes, resulting in the loss of your valuable data.
In addition, user errors, such as accidental formatting or deletion, also result in temporary or permanent data loss. That is why it is important to regularly back up your MacBook.
Declutter Your MacBook Regularly
Decluttering your MacBook helps reclaim your valuable storage space and optimize your MacBook performance. And decluttering requires manual effort from your end. Some tips to declutter your MacBook are:
- Clean up your desktop by removing unnecessary files, icons, and shortcuts.
- Uninstall inessential apps, as these might be consuming a considerable amount of storage space.
- Delete duplicate files to free up storage space.
- Clear inessential caches to improve the load time of the Safari browser, apps, or system.
- Delete Disk Image (DMG) files.
- Delete unnecessary bookmarks on your browser to declutter your Mac.
- Periodically empty your trash.
- Use a storage management app to reduce the clutter.
Run Disk Utility
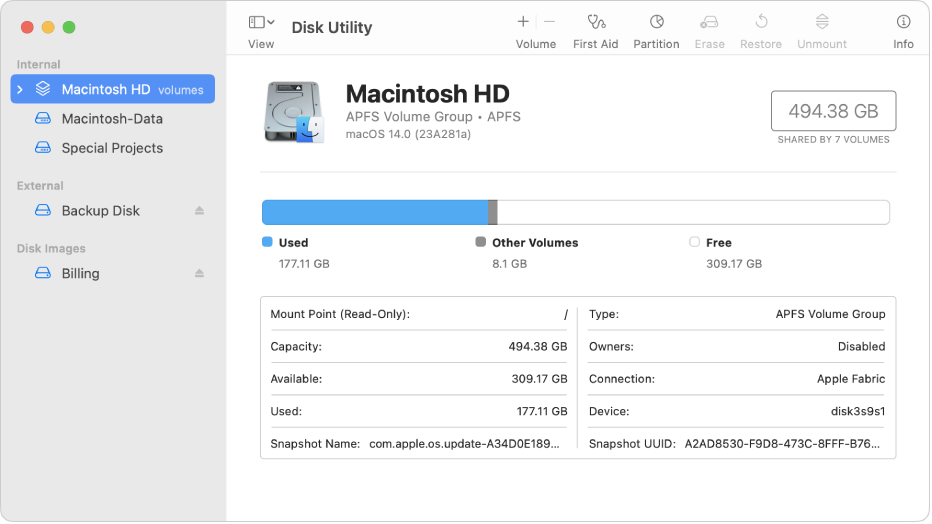
Disk Utility is very helpful when it comes to managing internal and external storage on your MacBook. Running Disk Utility periodically (monthly or bi-monthly) is essential for repairing the hard drive.
It is worth mentioning that our laptop’s operating system runs on hard drives. So, having a smoothly running hard drive means optimized performance for your MacBook.
Follow these steps to repair a Mac disk with Disk Utility:
- Open Finder on your MacBook.
- Click Applications > Utilities
- Double-click Disk Utility. You will see information about the free space and used space on your device.
- Click First Aid to run a diagnostic test on the hard drive.
- If you see the message “The volume Macintosh HD was found with errors,” click Repair Disk to fix the problem.
If you are not able to fix the problem via the Disk Utility App, it might be time to take your MacBook to an expert technician. It might be due to a serious issue with your MacBook, and a specialized technician should be helpful.
Reboot Your MacBook Regularly
Computers may become slow between reboots due to cache build-up, a growing number of resource-consuming system processes, and temporary files, among other things.
Regularly rebooting your Mac will wipe out its temporary storage spaces, giving your device a fresh start. So, shut down your machine every night at the end of the workday and restart it the following morning.
Get Rid of Unnecessary Login Items
Login items are apps that start automatically when you log into macOS. While some of these apps are necessary, others could just be consuming storage space unnecessarily, thus slowing your computer down.
Follow these steps to remove unnecessary login items:
- Go To Apple Menu > System Preferences
- Click Users & Groups > Login Items tab
- Select and remove unnecessary login items by clicking the minus (-) button.
Scan for Malware Regularly

Malware puts your personal information stored on your MacBook at risk of being infected and lost. While malware on macOS is uncommon, you still need to protect your laptop against it.
Follow these steps to scan your MacBook for malware:
- Check for unwanted apps.
- Discover and get rid of suspicious login items.
- Identify malware in Activity Monitor. Go to Applications > Utilities > Activity Monitor. Find and delete apps with unusually high CPU or memory usage.
Hopefully, you find these tips for MacBook maintenance helpful. If you are not able to address the issue on your own, it is advisable to contact a reputable MacBook technician to get the problem resolved before it worsens.

