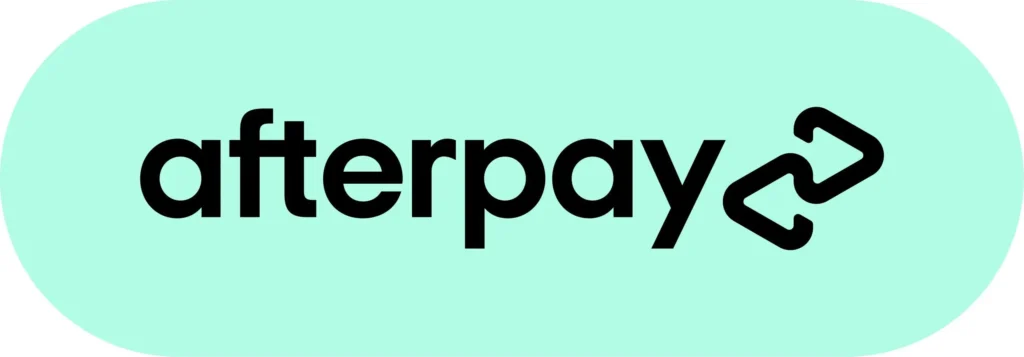A non-functional MacBook keyboard is one of the worst situations, especially when you depend on it for work or studies. It is well-known that MacBook keyboards have great quality; however, sometimes they tend to experience issues such as non-responsive keys or even sticky buttons. If you’re having a faulty MacBook keyboard, here is a simple troubleshooting guide to figuring out the issue.
Restart Your MacBook
A quick reboot often fixes most minor software problems. You can reboot your MacBook to refresh any short-term bugs that may be causing a problem with your keyboard.
- Click on the Apple logo in the top left corner.
- Select “Restart.”
- When your MacBook has restarted, test the keyboard again.
Sometimes, this simple step is all it takes to fix Mac keyboard problems.
Check for Software Updates
Old software may cause failure of the keyboard. At times, Apple releases an update that fixes bugs with regards to the use of the keyboard. Check this way:
- Select “System Preferences” under the Apple menu.
- Click on “Software Update.”
- If there is an update, install and restart your MacBook.
Your MacBook should be updated; this will solve minor problems with your keyboard.
Clean the Keyboard
If your MacBook keyboard doesn’t work or certain keys are sticking, then perhaps dust is the problem. In most cases, dust will have been loosened by cleaning, thus acting as a barrier to you pressing the keys.
- Power down your MacBook.
- Angle your MacBook and shoot compressed air under keys.
- Be sure to be cautious about pressing your keys.
Do not spray liquids directly on the keyboard, as spills can make it worse. Compressed air will usually be enough to clean out dust and small debris from your Mac keyboard.
Remove External Devices
Connected external devices can sometimes cause conflicts with your MacBook keyboard. Disconnect any external keyboards, mouse, or USB drives and see if that fixes it.
- Disconnect all peripherals.
- Turn on your MacBook.
- Try your keyboard to see if it is working.
If your keyboard is working, one of the devices you disconnect was probably the cause of the problem.
Reset the SMC (System Management Controller)
The SMC controls many hardware functions on your MacBook, including the keyboard. Resetting the SMC can often resolve hardware-related issues.
To reset the SMC:
- Shut down your MacBook.
- Hit the left part of your keyboard with Shift, Control, and Option keys concurrently with the Power button
- Hold these keys for 10 seconds.
- Release them, then turn on your MacBook.
Update Keyboard Settings
Your keyboard settings might be causing certain keys to behave unexpectedly. Checking these settings can sometimes help resolve unresponsive keys.
- Select “System Preferences.”
- Click on “Keyboard.”
- Click on the “Keyboard” tab.
- Modify the settings of “Key Repeat” and “Delay Until Repeat.”
If these settings were either too low or too high, you can alter them to repair mac keyboard unresponsiveness.
Test the Keyboard in Safe Mode
You can also try booting in Safe Mode to see if the problem is caused by a specific app or process. Safe Mode disables nonessential apps, so you can try your keyboard without distraction.
- Reboot your MacBook.
- Hold down the Shift key as it boots up.
- Check your keyboard once it’s booted into Safe Mode.
If it works in Safe Mode, the problem might be caused by a third-party app.
Look for Liquid Damage
If you’ve had a MacBook keyboard liquid spill, then the problem is more severe. Water will short circuit the electronics and that can damage your keyboard.
- Check for wetness or stickiness on your keys.
- If you suspect that you have a MacBook keyboard liquid spill, unplug your MacBook.
- Put it aside and let it dry (usually on its side).
If the keyboard is still not working after drying, then consider MacBook keyboard replacement.
Reset NVRAM or PRAM
The NVRAM or PRAM stores some settings on your MacBook, and resetting them can sometimes resolve keyboard issues.
- Turn off MacBook
- Press Option + Command + P + R.
- Turn it on holding these keys for about 20 seconds then release them.
This may sometimes solve the problem in case the problem is due to the MacBook keyboard not working because of NVRAM or PRAM settings.
Consider a MacBook Keyboard Replacement
If none of the above steps work, it might be time to think about a MacBook keyboard replacement. Persistent issues, particularly after MacBook keyboard liquid spills or hardware damage, may require professional help.
Look for a reputable service provider who specialises in MacBook repairs. They can assess whether you need a keyboard replacement or other repairs.
Why Choose 73inc?
When you experience issues with your MacBook keyboard, these troubleshooting steps can help you get it working again. From simple restarts to advanced resets, there’s a range of methods you can try before considering repairs. However, if you’ve tried all of these steps and the keyboard still isn’t working, it might be time to consult a professional.
For reliable MacBook repairs, including MacBook keyboard replacement services, reach out to 73inc. With skilled technicians and expertise in Apple products, they can provide the support you need to get your MacBook back into top shape.