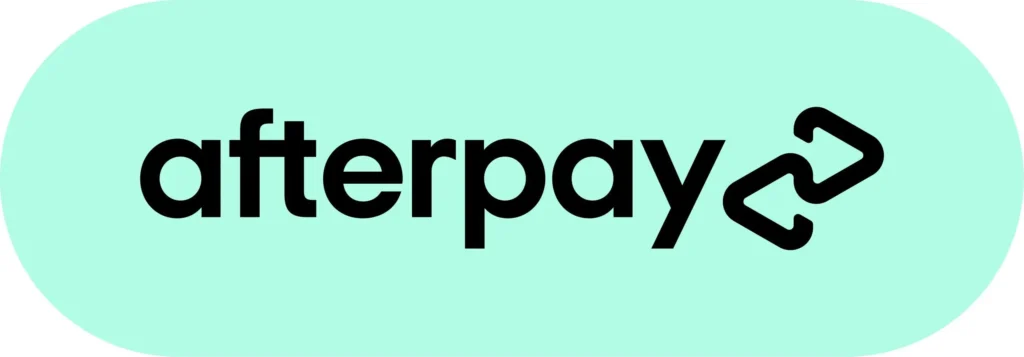Mac OS updates are an important part of maintaining your Apple device’s security and performance. However, sometimes updates can cause problems, such as slow performance, error messages, or compatibility issues. If you’re experiencing Mac OS problems, don’t worry. With the right diagnosis and a few simple fixes, you can get your device back up and running in no time.
Here’s how to diagnose and fix Mac OS update issues:
1. Check for compatibility:
Updating your MacOS can bring many new features and improvements to your device. However, before you start the update process, it is important to make sure that your device is compatible with the latest version. To check for compatibility, you can visit the Apple website and find the MacOS version you want to update to. Apple provides a list of all compatible devices and their specifications for each MacOS version. To access this information, simply go to the MacOS download page on the Apple website and select the version you want to update to.
Once you’re on the download page, scroll down to the “Requirements” section. Here, you will find a list of all compatible devices, as well as the minimum system requirements needed to run the MacOS version. If your device meets the requirements, you can proceed with the update. If not, it’s best to hold off on the update and consider upgrading your device or using an older version of MacOS that is compatible with your device.
2. Free up storage:
Running low on storage space can cause your Mac OS update to fail, resulting in error messages and slow performance. To avoid this issue, it’s important to make sure that you have enough storage space on your device to complete the Mac OS update. You can free up disk space by deleting unneeded files, such as old documents, photos, and videos. If you’re still running low on storage space after freeing up disk space, consider upgrading your device’s storage capacity. This will give you more space to store your files and ensure that your Mac OS updates run smoothly.
If you’re having trouble freeing up disk space or upgrading your device’s storage capacity, consider reaching out to the experts at 73 inc. Their team of Apple Mac repair specialists has years of experience helping customers diagnose and resolve Mac OS issues, including storage problems. With their commitment to quality and customer satisfaction, you can trust 73 inc to help you get the most out of your Apple device.
3. Restart your device:
When encountering issues with Apple Macbook upgrades, it is often helpful to try a simple restart. This simple step can often resolve any problems and make the update process smoother. To restart your device, simply turn it off and then turn it back on. This will clear any temporary files or configurations that may be causing the update to fail.
If you continue to experience problems with the update even after restarting your device, you may need to try other troubleshooting steps such as checking for sufficient storage space, checking for any interference from third-party software, or reaching out to the manufacturer for further assistance. In short, restarting your device is a simple yet effective step to try when encountering problems with updates.
4. Use Safe Mode:
If your device is still having trouble updating, using Safe Mode can be an effective solution. The first step is to restart it. This can help resolve any temporary issues that may be preventing the update from completing. As the device restarts, hold down the Shift key until the Apple logo appears. This will start your device in Safe Mode. Once your device is in Safe Mode, try running the Mac OS update again. If the update is successful in Safe Mode, it’s likely that there was an issue with a third-party app or process that was interfering with the update.
If the issue with your Mac OS update persists, it’s time to seek the expertise of 73 inc, the best Mac service centre in New Zealand. Their team of experienced Apple repair specialists has a proven track record of successfully diagnosing and resolving a wide range of Mac OS issues, including update problems.
5. Reinstall the OS:
If you’re still having trouble with the Mac OS update, you may need to reinstall the Mac OS. Reinstalling the operating system can help resolve any issues that may be preventing the update from completing, but it’s important to understand that this process will erase all your data. That’s why it’s crucial to back up your important files before proceeding.
Also before you reinstall the Mac OS, make sure to back up all your important files, including documents, photos, videos, and music. You can use Time Machine, iCloud, or an external hard drive to create a backup of your data.
Conclusion:
Mac OSX upgrades are essential for the security and performance of your Apple device. However, sometimes updates can bring with them compatibility issues, error messages, or slow performance. Fortunately, with a few simple fixes and the right diagnosis, you can get your device back up and running smoothly. Whether it’s checking for compatibility, freeing up storage, restarting your device, using Safe Mode, or reinstalling the Mac OS, there are many ways to resolve update issues.