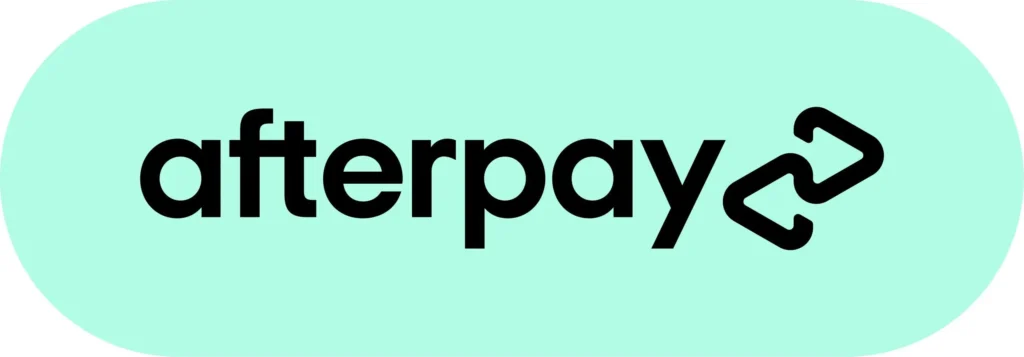AirDrop on MacBook is a highly efficient tool for wirelessly transferring files between Apple devices. However, users may occasionally encounter issues with AirDrop functionality. Understanding these common problems and their solutions can enhance your experience and minimize frustration.
This blog will guide you through the typical AirDrop issues and their fixes, ensuring you can continue to enjoy seamless file sharing.
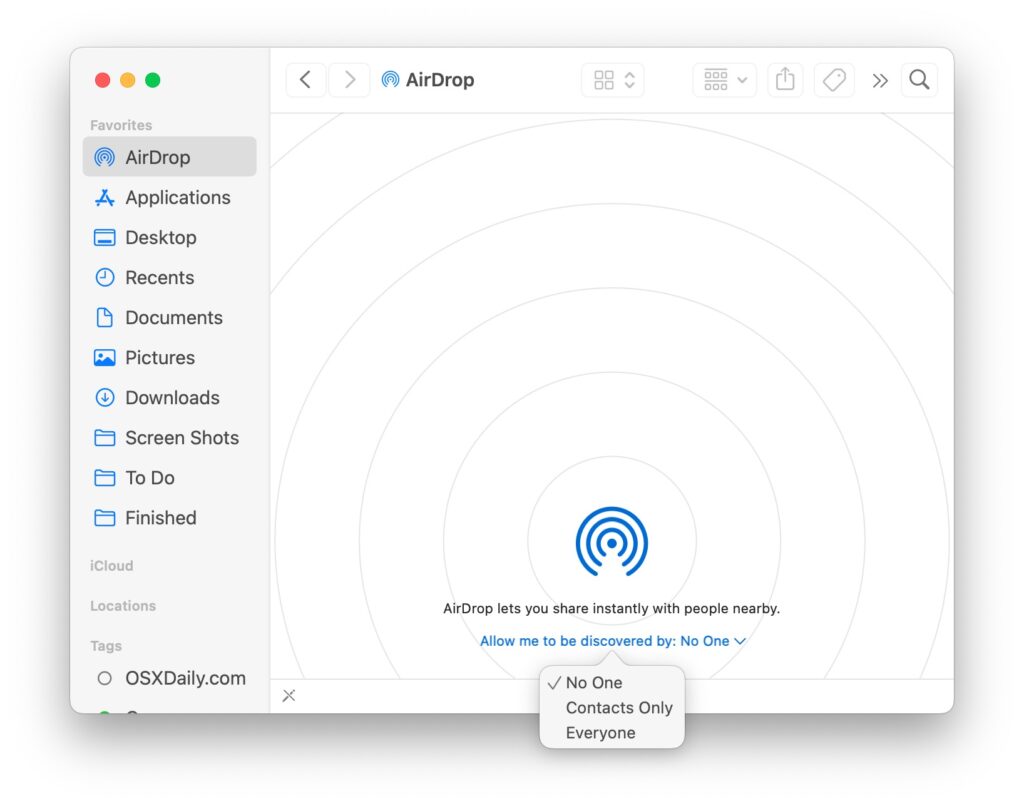
AirDrop Not Discovering Devices
A common issue is AirDrop failing to recognize other devices. Firstly, ensure that both devices have AirDrop, Bluetooth, and Wi-Fi enabled. If they are, try toggling these settings off and on. Additionally, check that both devices are within 30 feet of each other, as AirDrop relies on proximity. If the problem persists, verify that both devices have ‘Everyone’ selected in their AirDrop receiving settings, as restrictive settings can prevent discovery.
Slow File Transfer Speeds
Sometimes, AirDrop may transfer files slowly. This can be due to network congestion or interference. Ensure that both devices are not overloaded with other network tasks. Restarting Wi-Fi and Bluetooth can often resolve this issue. Also, moving closer to the Wi-Fi router or reducing physical obstructions can improve transfer speeds.
Failed Transfers
Failed transfers can occur due to software glitches or file incompatibilities. First, restart both devices to clear any temporary software issues. Check the file format and size; some files may be too large or in a format that’s not supported by the receiving device. If the issue is with a specific file, try transferring a different file to determine if the problem is file-specific.
AirDrop Option Not Showing
If the AirDrop option isn’t appearing, check your Mac’s system preferences to ensure AirDrop is enabled. Also, update your macOS to the latest version, as outdated software can cause compatibility issues. Resetting network settings can also help in restoring the AirDrop function.
Incompatible Devices
Sometimes, AirDrop doesn’t work because the devices involved aren’t compatible. AirDrop requires devices running at least iOS 7 or macOS Yosemite. Check the software versions on both devices. If they’re outdated, updating to the latest compatible operating system might resolve the issue. Remember, AirDrop works exclusively within the Apple ecosystem, so ensure you’re trying to connect between Apple devices.
Blocked Contacts
AirDrop might fail if the receiving device has blocked the sender’s contact or vice versa. Check your blocked contacts list on both devices to ensure that neither device is blocking the other. If a contact is blocked, unblock it and try the AirDrop again. This simple check can often resolve what appears to be a technical issue but is actually related to privacy settings.
Do Not Disturb Mode
The ‘Do Not Disturb’ mode can interfere with AirDrop functionality. When this mode is enabled, AirDrop requests may not appear as notifications. Make sure that ‘Do Not Disturb’ is turned off on both the sending and receiving devices. You can check this in the Control Center or System Preferences. Disabling this mode should allow AirDrop requests to come through normally.
Device Visibility
If your device isn’t visible to others on AirDrop, check your AirDrop settings. Ensure that AirDrop is set to be discoverable to ‘Everyone’ or ‘Contacts Only’, depending on your preference. Limited visibility can often prevent devices from finding each other. Go to Finder, select ‘Go’ from the menu bar, and choose ‘AirDrop’. From here, you can adjust the discoverability settings. This tweak often resolves issues with device visibility in AirDrop.
Firewall Restrictions
A potential but often overlooked issue with AirDrop is the firewall settings on your MacBook. If the firewall is set to block all incoming connections, it can prevent AirDrop from working. To check this, go to System Preferences > Security & Privacy > Firewall. If the firewall is on, click ‘Firewall Options’ and ensure ‘Block all incoming connections’ isn’t selected. Adjusting these settings can allow AirDrop connections through, resolving the issue.
Interference from Other Devices
Wireless interference from other devices can disrupt AirDrop functionality. This interference can come from various sources like microwaves, Bluetooth devices, or wireless speakers. If you’re experiencing consistent AirDrop issues, try turning off other wireless devices in the area or moving to a different location to minimize interference. This can often improve AirDrop’s reliability and effectiveness, especially in crowded or tech-heavy environments.
Seeking Professional Help
While these solutions can resolve most AirDrop issues, some problems may be more complex. When AirDrop issues on a MacBook persist despite troubleshooting, consulting professional MacBook technicians is the right step. These experts offer specialized diagnostic tools and expertise, enabling them to delve deeper into the problem.
They can perform a comprehensive analysis and undertake necessary repairs, ensuring that not only AirDrop but also other functionalities of your MacBook are restored to optimal performance. Their professional intervention can be crucial for resolving complex technical issues effectively.