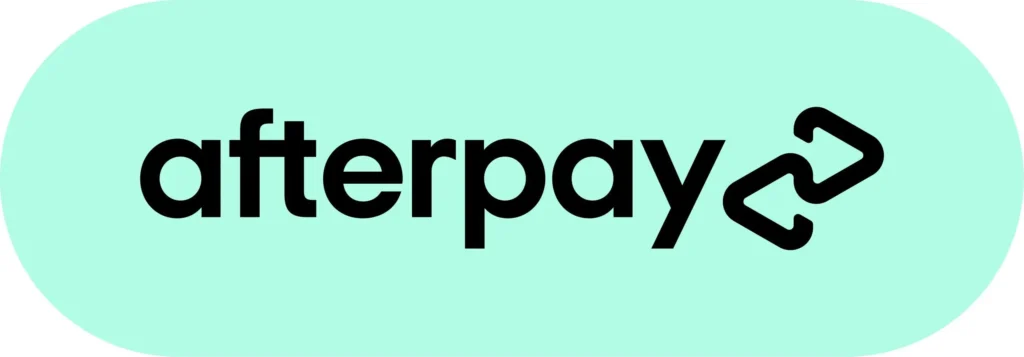Did you lose your data and now your Mac isn’t responding? You must be wondering how to recover valuable photos, documents, and videos. Fortunately, you can recover them by following some easy ways.
Data loss can result from accidental deletions, malware, crashes, or physical damages. In any case, some proactive steps can lead to data recovery. To assist you, here are six tried-&-tested ways for Mac data recovery.

Way 1: Use the Share Disk Method:
The share disk feature of Apple allows you to connect two Macs. It creates an external hard drive to access and copy files. If your Mac is an Apple silicon device, you may require Share Disk along with a USB, USB-C, or Thunderbolt cable.
Follow these steps to recover your files:
- Connect both devices with the compatible cables mentioned above.
- Turn off the Mac which has lost data.
- Now, press and hold the Power button
- Boot Manager will open.
- Select Options and Continue.
- Enter password if asked.
- Click Utilities > Share Disk.
- Choose the disk and click on Start sharing.
On the other Mac, launch Finder and find your Mac. Then, you can connect as a Guest and copy the files.
Way 2: Try Target Disk Mode:
In this method also, you create another Mac as an external device. It is suitable for the Mac, which is an Intel device. You may need Target Disk Mode and USB, USB-C, or Thunderbolt cable. Also, if you have a Mac working on macOS Big Sur or later, you need Thunderbolt and target disk mode.
For target disk mode, follow the steps:
- Connect both devices with a compatible cable.
- Shut down your Mac
- Turn the Mac on and hold the T key until a disk icon emerges.
On another Mac, you can find the device from the desktop or Finder sidebar. Then, you can copy the files to the 2nd Mac.
Way 3: Restart the Mac in Recovery (Time Machine Method):
Restarting the Mac in recovery can help you get your data back. For example, you can use the Time Machine option, Apple’s backup software application.
To perform this, follow the steps:
- You can reboot to recovery by using the Mac. For this, hold down the Command + R until you see an Apple logo or spinning globe.
- Now, choose the Restore From Time Machine Backup option and click Continue.
- Select the disk you want to recover.
- Choose the Time Machine Backup and select Continue.
Note: It will take some time for recovery. Ensure there should be no disturbance to the recovery process.
Way 4: Recover Data from Backup or Cloud Storage Services:
Some people love creating a backup of their data on iCloud, Google Drive, and Dropbox. Luckily, your cloud storage services have all the updated data.
You have to log in to our cloud services with the help of the right credentials on a trusted device. You can then access and download all data to your device.
Way 5: Recover Deleted Files Using Terminal:
Accidental loss of data is unpredictable and sudden. To recover your data on Mac, you can use Terminal to recover your files from Trash.
To perform it, follow these steps:
- First, launch the Terminal from /Applications/Utilities or using Spotlight.
- Now, enter cd .Trash to access the Trash folder.
- Then, type ls -al ~/.Trash to view the files.
- Finally, enter the mv filename ../
It’s a quick method to recover files if you know what you are doing. But, you must know the right commands and methods.
Note: You should know the exact name of the files for this type of recovery.
Way 6: Data Recovery Services:
ven after trying all these ways, if you can’t get access to lost data, it’s time to call for professional help. The best Mac data recovery services can help you retrieve all the data within minutes.
In today’s age, data is one of the most valuable assets to any individual or organisation. Therefore, you must call in the experts for the best data recovery.
To get access to your data back, contact the experts today!
73Inc believes in providing quality assistance for any solution for Apple and Windows devices. Our skilled team will carefully evaluate the situation and deliver the best solutions.